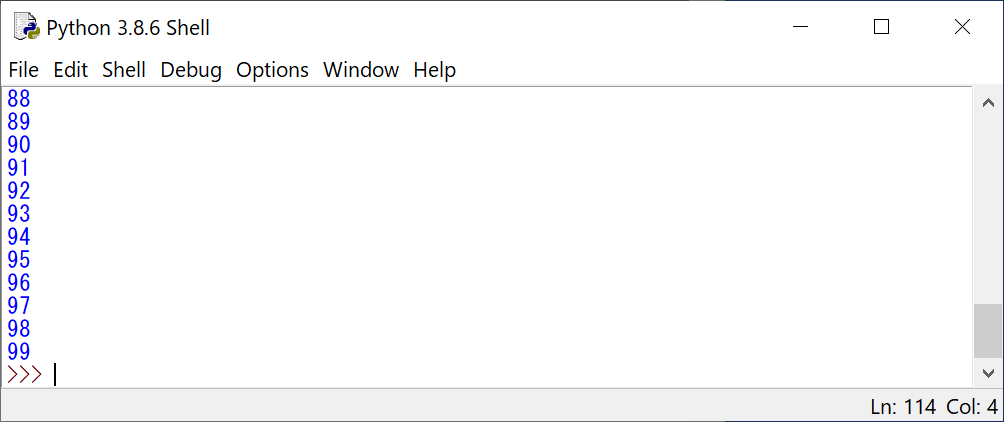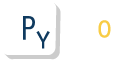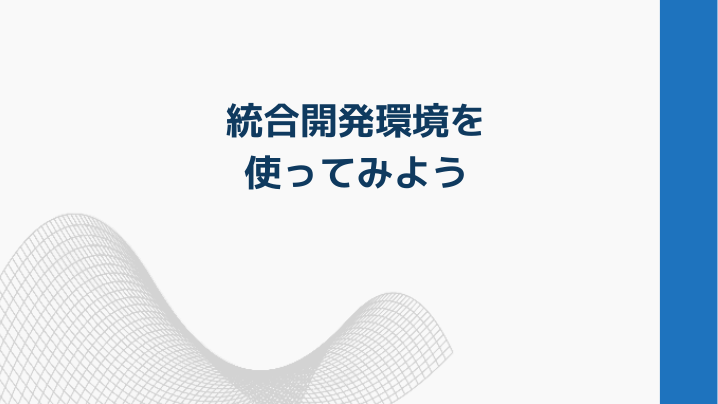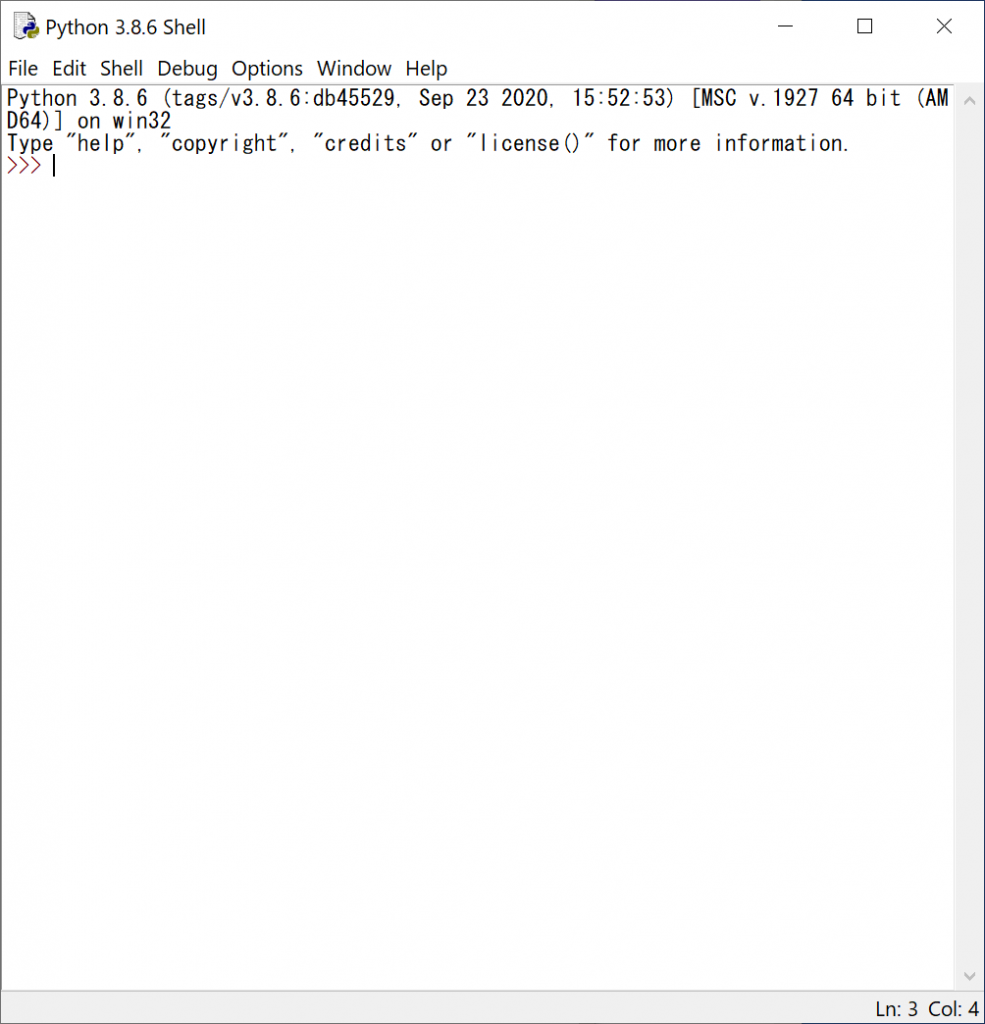統合開発環境とは?
ここまで、整数や文字列の簡単なプログラムを作成しましたが、これ以降の学習ではよりプログラムが複雑になります。このため、学習効率を上げるために、統合開発環境と呼ばれるソフトウェアを使ってみましょう。
Pythonを動かしてみようのページで解説したとおり、最初はメモ帳とコマンドプロンプト(ターミナル)、エクスプローラを開いて実行しました。ですが、実際の開発現場ではメモ帳より機能の充実したエディタや統合開発環境と呼ばれるソフトウェアを使用します。英語のIntegrated Development Environmentを略してIDEと呼ばれる場合もあります。
プログラミング用のエディタは、単語を自動的に補完したり、シンタックスハイライトと呼ばれるコードに色を付けて見やすくしてくれる機能などがあります。また、統合開発環境はプログラミング用のエディタの機能に加え、その場でコードを実行したり、ファイルをツリー状に表示するエクスプローラ機能などが用意されています。メモ帳やプロンプト、エクスプローラを行き来する必要がなくなるわけです。
なお、いくつかのエディタには統合開発環境のような機能が用意されており、エディタと統合開発環境の境界は近年曖昧になっています。
統合開発環境の例
2020年時点で人気のある開発環境として以下3つが挙げられます。
- IDLE
- PyCharm
- Visual Studio Code
上記以外にデータ分析に特化した統合開発環境、SpyderやJupyterなどもあります。それぞれ簡単に紹介します。
IDLE
IDLEはPythonインストール時に同梱されている統合開発環境です。つまりPythonをインストールするだけで使えるわけですね。お世辞にも機能が充実しているとはいえず、実際の開発現場では使用されることは少ないのですが、プログラミング学習の際によく使用されています。この講座でもこの後使い方について簡単に解説します。
PyCharm
PyCharmはJetBrainsが開発した統合開発環境で、有償のProfessional版と無料のコミュニティ版の2種類があります。大抵の場合はコミュニティ版で問題なく開発できると思います。
Visual Studio Code
MicroSoftが開発したVisual Studio Codeも人気が高まっている環境です。Visual Studio Code自体はエディタという位置づけなのですが、様々なプラグインを設定することにより統合開発環境として使用することが可能です。無料にもかかわらず、設定次第でPyCharmのProfessional版と同等の機能が使える環境を構築することも可能です。
IDLEを使ってみよう
それではシンプルな統合開発環境、IDLEを使用してみましょう。WindowsではスタートメニューからIDLE Python GUIをクリックして起動してください。MacOSやLinuxなどのUnix系の環境の型はターミナルにidleと入力してください。
次にIDLEでPythonコードを書いてみましょう。
メニューからFile → NewFileをクリックします。メモ帳のようなエディタが開きますので、以下のコードを入力してみてください。
print("Hello IDLE!")
以下の画面のようにコードに色がついて見やすくなっています。
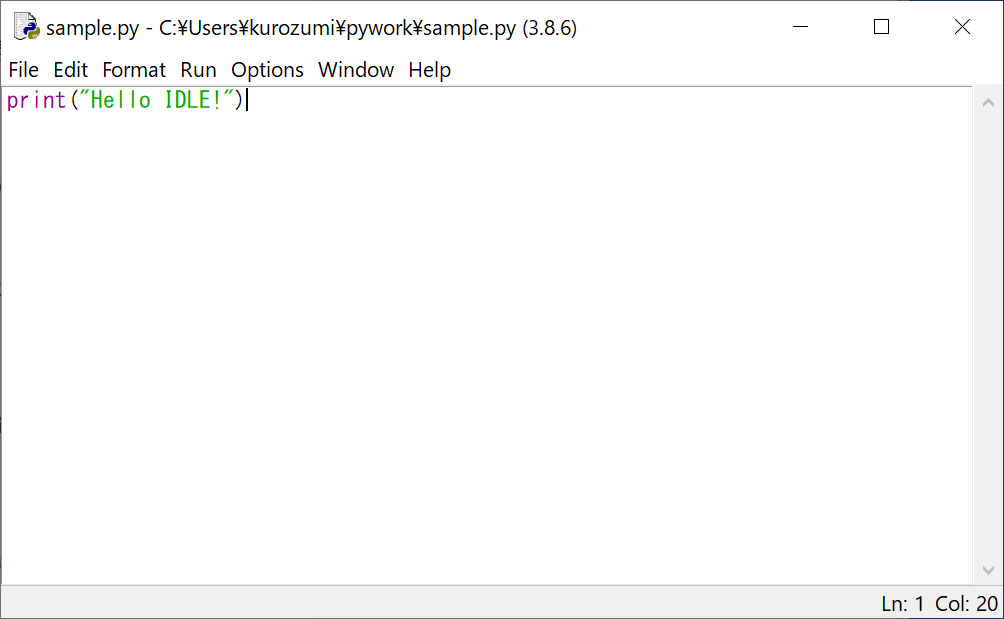
次に作成したコードを保存してみましょう。メニューからFile → Saveで適当なフォルダに保存してください。
最後に保存したPythonファイルを実行してみます。エディタを開いた状態でF5キーを押下します。すると、最初に立ち上がったコマンドライン画面で実行結果が表示されます。
========================= RESTART: C:/pywork/sample.py ========================= Hello IDLE! >>>
終了する場合は×ボタンをおして終了してください。
また、IDLEを起動して作成したファイルを再度開く場合は、File → Openからファイルを開いてください。
演習
それでは演習です。IDLEで以下のPythonコードを作成し、保存、実行をしてください。
def main():
int_list = list(range(100))
for x in int_list:
print(x)
if __name__ == "__main__":
main()
このコードに書かれている文法等はまだ解説していませんが、実行すると以下のように0~99までの整数が表示されます。