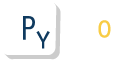Contents
インストールと実行
Windowsをお使いの方はこちらのページを参考にPythonをインストールしてください。Macの場合はXcodeをインストールすると同梱されてインストールされます。以降、Windows向けに説明しますが、Macをお使いの方は適宜読み替えてください。
Pythonスクリプトの作成
インストールが終わったら適当な名前で作業用のディレクトリを作成し、そこにメモ帳で「sample.py」というテキストファイルを作成してください。テキストファイルの中身には以下の1行を記入します。
print("Hello, World!")
Pythonはこのようなテキストファイルにプログラムを書き実行しますが、このような拡張子が.pyとなるテキストファイルをPythonスクリプトと呼びます。
Pythonスクリプトの実行
それではいよいよPythonを実行してみましょう。まず、コマンドプロンプトかWindows PowerShellを起動し、さきほど作成した作業用ディレクトリに移動してください。例えば、c:\pyworkというディレクトリに移動する場合、以下のようにコマンドを実行します。
cd C:\pywork\
次に、pythonコマンドでpythonスクリプトを実行します。pythonの後ろに先ほど作成したPythonスクリプト、sample.pyを指定します。
python sample.py
いかがでしょうか?「Hello, World!」という文字列が出力されると成功です。先ほど作成したPythonスクリプトは「print関数」と呼ばれるもので、クォーテーションで囲んだ文字列を表示します。
なお、メモ帳のようにコードを書くアプリケーションのことをエディタと呼びます。また、PowerShellのようなコマンドラインを実行するアプリケーションのことをターミナルと呼びます。最初のうちは以下のようにエディタとターミナルを並べて実行するとはかどるかと思います。
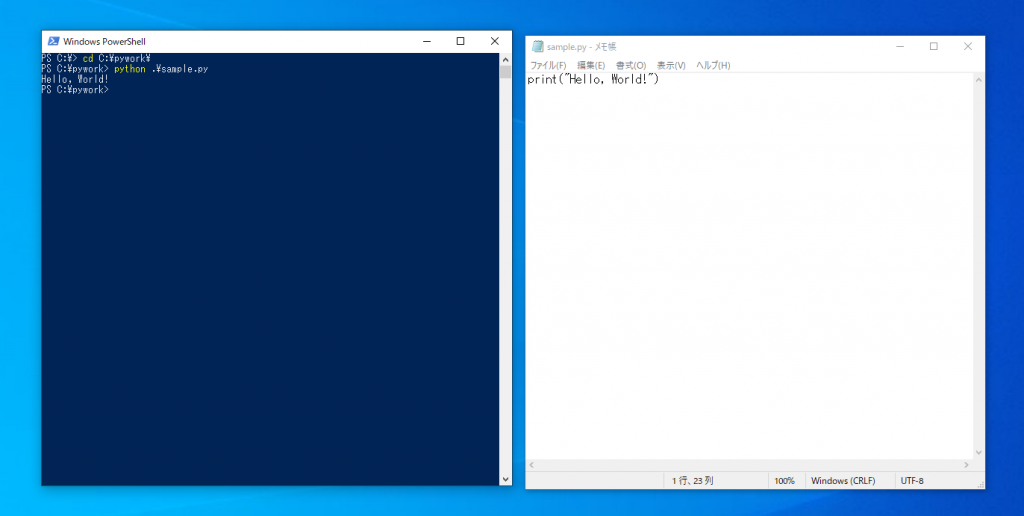
また、文字列が表示されましたがこれを「出力される」と呼ぶ場合があります。
補足1 Macの場合
Macの場合はターミナルを起動し、Pythonスクリプトを作成したディレクトリに移動します。例えば、~/pyworkというディレクトリに移動する場合、以下のようにコマンドを実行します。
cd ~/pywork
実行する場合は以下のようにコマンドを実行します。
python3 sample.py
Macの場合デフォルトだとpythonコマンドがPython2を指しているため、エイリアスを設定する場合があります。以後、本サイトではpython3コマンドもpythonと記述します。
補足2 対話モード
Pythonにはスクリプトを実行する以外に対話モードと呼ばれる実行方法があります。これはスクリプトを作成せずにコマンドライン上で対話的にPythonを実行できる機能で、非常に便利なPythonの機能の1つです。ただし、最初のうちはどこから実行したのか混乱する場合が多いため、当講座では終盤までスクリプトを作成して実行する方法で解説します。
演習
それでは、演習です。たくさんコードを書いて実行することはプログラミング上達のコツの1つです。
演習1
以下のように「こんにちは」というテキストを出力させるスクリプトを作成してみてください。
こんにちは。
演習1解答例
さきほどのprintの中に適当な文字列を設定することができます。ただし、次回以降に説明しますが一部の文字列は指定することができません。
print("こんにちは。")
演習2
以下のように3行の自己紹介のテキストを出力させるスクリプトを作成してみてください。
こんにちは。 私の名前は鈴木です。 Pythonが趣味です。
演習2解答例
さきほどのprintを追加していくらでも出力を追加することができます。
print("こんにちは。")
print("私の名前は鈴木です。")
print("Pythonが趣味です。")
上の演習以外にもいろいろな文字列を出力して遊んでみてください。